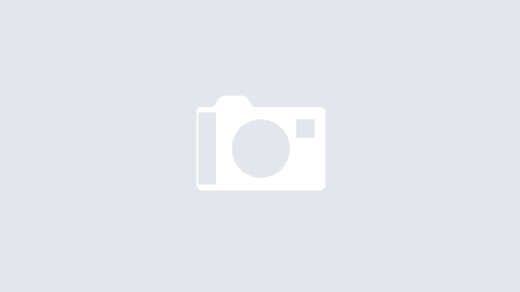This post will be a walk-through on how to install SMATH on Ubuntu 22.04 through WINE – however I think it should work on other distros as well. If so please leave a comment regarding the outcome.

Engineers often resort to using spread-sheet tools like Excel or LibreOffice. In many cases they are appropriate to use but the obvious disadvantage is that such sheets easily become messy and if no explanatory efforts are made they are “black-boxes” since you normally don’t see the underlying equations (and even if you did it is not very practical).
The author takes no responsibility in eventual complications in connection to this tutorial/software.
Any affiliations the software developers might have to oppressive governments is not known and would not be shared by the author.
With that said – so far my and other peers 6+ years of experience of SMATH has been positive.
Lately I’ve become more and more inclined towards executing hand-calculations rather than using advanced FEA-software to solve engineering problems (structural mechanics). More often than not, seemingly complex problems can be simplified into intuitive analytical counterparts. As a synergy-effect, they become much easier to review and not least to verify the plausibility of the numeric calculation results produced by FEA. In my line of work I’ve seen many cases of over-usage of FEM-calculations which in the end tends to complicate the reviewing process and adds time to the project execution.
Naturally since I like to do some personal STEM-related projects on a hobby-level I often search for nice (free) software for my 2011 Sony Vaio (effortlessly running Ubuntu 22.04 at the moment). This leads to my mixed-success-exeperience in trying to make this work.
First I tried to follow the recommendations stated at the SMATH-website where Linux-users are encouraged to install the “SMath Studio Desktop for Mono” .tar.gz variant which also requires the installation of mono-complete:

However I never got it to work properly without using super-user privileges (and you should never run applications using sudo-su since it will open up you system to all kind of safety issues).
That other file is a .msi file which is for Windows – but luckily there is a way of running Windows programs (.exe & .msi) in Linux with a fantastic application called Wine (stands for Wine Is Not An Emulator). Download the .msi file and it should end up in the ~/Downloads directory

Install WINE
If you are using Ubuntu 22.04 I think it is already installed, otherwise run the following commands in the terminal (ctrl-alt-T)
sudo apt update
sudo apt install wine32After Wine has been installed you can check with “ls -a” if the .wine directory has been created. Then the handy “winetricks” application can be installed.
cd "${HOME}/Downloads"
wget https://raw.githubusercontent.com/Winetricks/winetricks/master/src/winetricks
chmod +x winetricksIt is recommended to create a directory for each application for various reasons, so either you can use the .wine directory or create a new 32-bit Windows-directory called .wine_SMATH (the dot makes it hidden but this is not necessary).
WINEARCH=win32 WINEPREFIX=~/.wine_SMATH winecfg The “winecfg” creates a configuration file and the winecfg-window opens and the Windows version can be selected, in this example “Windows 10” was chosen.

In case several prefixes (windows directories) are created it is necessary to map the prefix-of-interest (default directory = .wine):
export WINEPREFIX=~/.wine_SMATH/
wine winecfgOnce again the winecfg opens and once again the Windows 10 OS is chosen. In order to verify that the wine_SMATH directory is default type
winetricksand in the “What do you want to do?” console click the radio button “Select the default wineprefix”. Then please read on the top of the console – it should read the prefix of choice. From here a variety of settings and installments can be handled through a GUI but in this case we will proceed with terminal commands in order to be stream-lined…

Install packages required by SMATH Studio
During the course of the many, many, many unsuccessful attempts to install SMATH on Ubuntu I learned through debugging that some obscure font was missing – apparently this is a big deal for most of the windows applications, and also that SMATH requires at least the 2.0 .NET framework, so in this case I went on to install .NET Framework 3.5 + service pack 1 + allfonts. It is probably overkill with the “allfonts” but I don’t have the time or energy to pinpoint exactly what font(s) is required.
env WINEPREFIX=~/.wine_SMATH winetricks dotnet35 dotnet35sp1 allfontsThe terminal will throw some errors regarding the Z-disc but it is nothing to worry about, the process should run anyhow. Navigate through the .NET setup window and await until the installation is complete (the blue ribbon is 100% built) and press “Exit” when done. The service pack will then be installed with the same procedure.

When the window for restart shows up the “Restart Later” can be chosen without adverse consequences.

When .NET is installed the fonts will be installed followed by a bunch of “warning” messages (if installation of fonts is made through the terminal those warnings will not trigger an user-input-required event, but if the installation of fonts was made though the winetricks GUI just keep on clicking “OK”).
Install SMATH Studio .msi
Finally, navigate to the /Downloads directory where the .msi file should reside and enter the following command in order to install SMATH in the chosen wineprefix
wine start SMathStudioDesktop.1_0_8151.Setup.msi Follow the steps presented by the SMATH Studio installer. In my case I ticked in
- Install SMATH Studio for “only me” (should work for everyone as well but haven’t tried it)
- Create shortcuts “Desktop”
- Accept the suggestion for “Folder”
- Install
- Launch SMATH Studio
- “Finish”
If everything went as it should the SMATH Studio application should be running.

I haven’t had the time to try out if all the functionalities work yet but I will update this post with eventual findings.
Useful links: